My setup for reading, highlighting and annotation
By peterhartree @ 2022-07-03T10:52 (+12)
This is a linkpost to https://notes.pjh.is/useful/My+setup+for+reading%2C+highlighting+and+annotation
Here's my setup for reading and highlighting:
- Read and highlight using PDF Expert on iPad or MacBook.
- (Sometimes) Copy-paste or export highlights from PDF Expert to Obsidian, my notes database.
- (Sometimes) When reading on iPad, use Logitech K380 Bluetooth keyboard for scrolling documents, controlling text-to-speech playback, and switching between PDF Expert and Obsidian.
Some of my favourite features of this setup are listed below.
Easily sync annotations between iPad & MacBook
Store your PDF files in the “PDF Expert” folder on your iCloud Drive. Then, iCloud will sync your files—including your highlights and annotations—between devices. Sync happens automatically every minute or two.
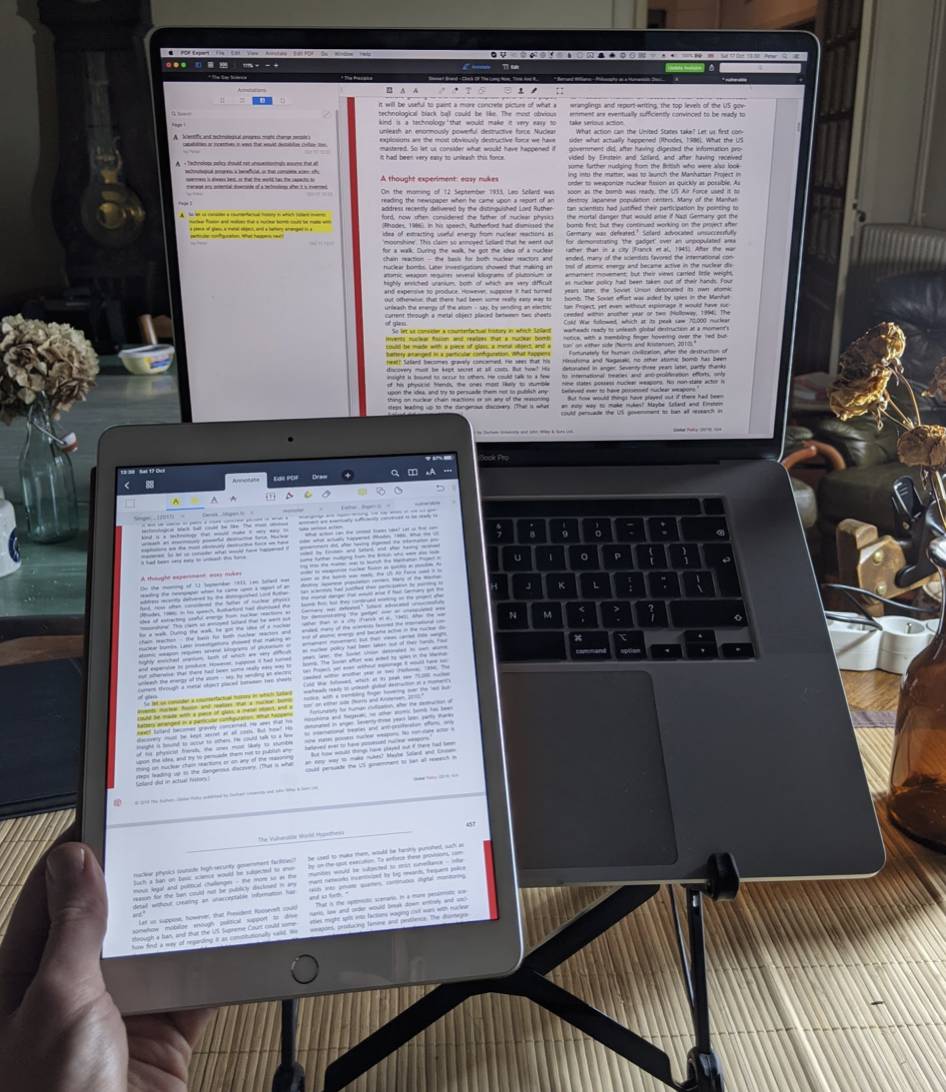
I use iPad as my casual reading device and my MacBook for more intense reading and research sessions.
I find that iPad is also quite good for writing.
Good highlight & annotation tools
You can highlight in any colour, draw with a pen, underline in red, or add text in any colour.
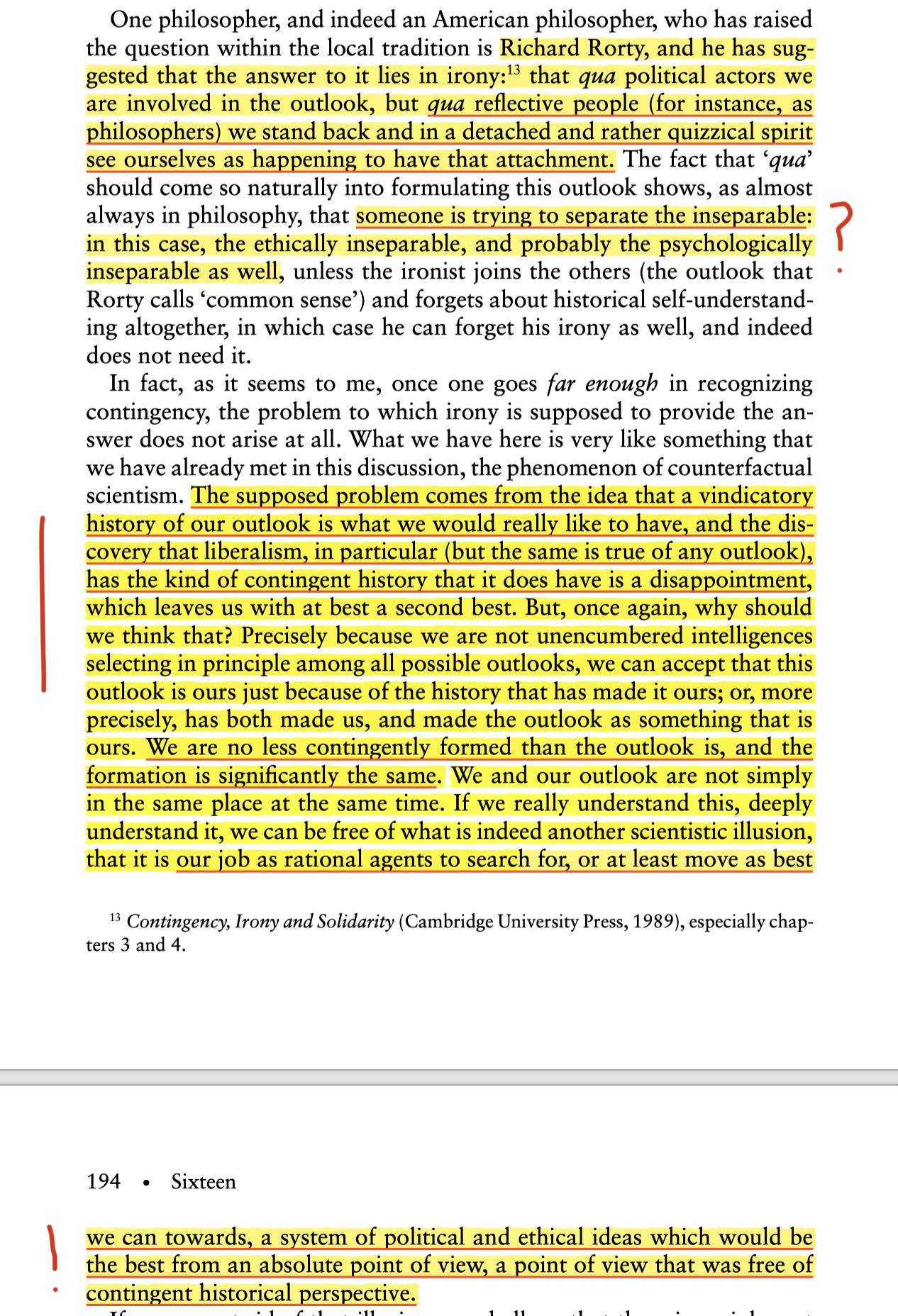
Reasonable UI for browsing highlights and annotations
The annotations sidebar shows everything you added, with click to jump.
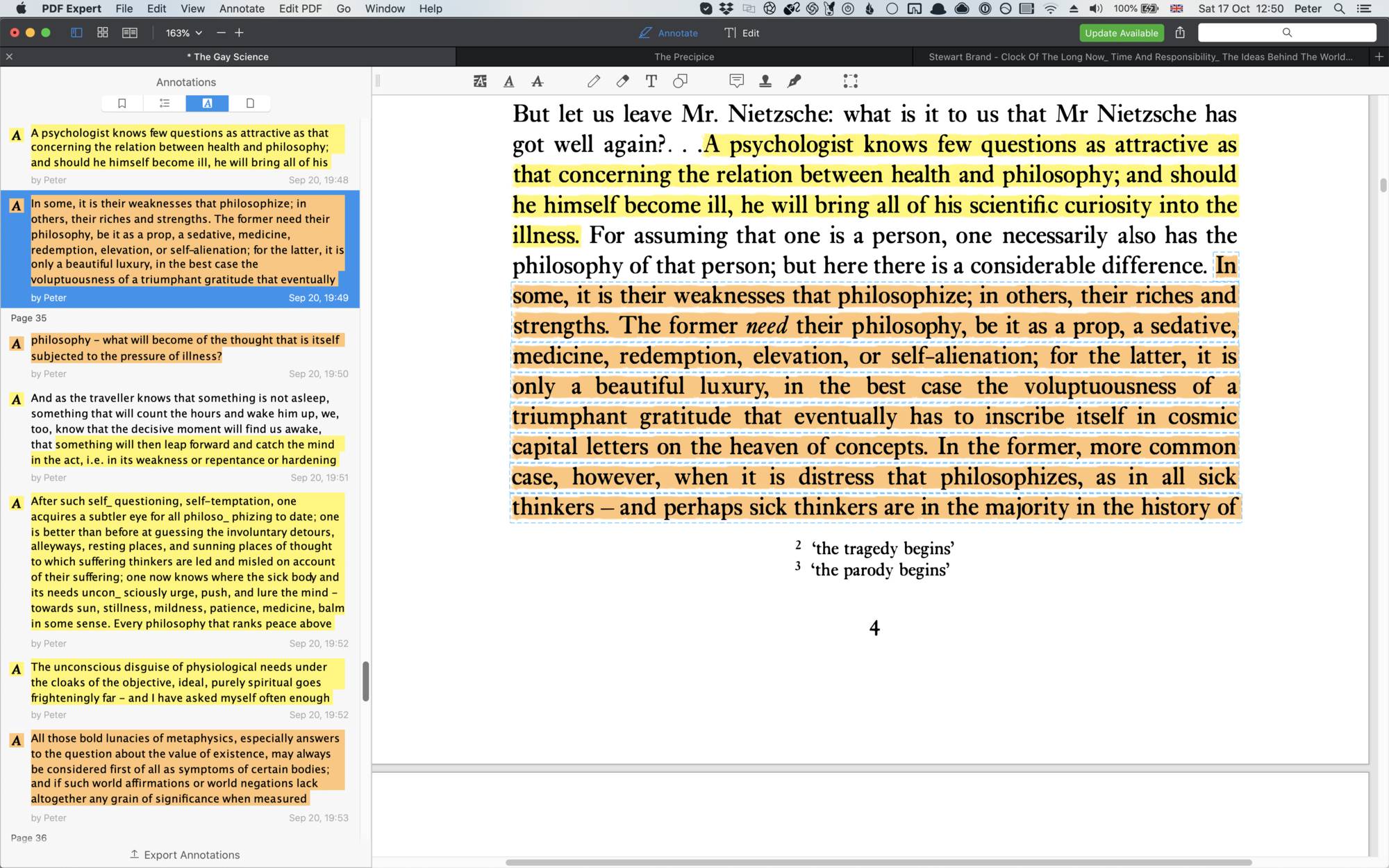
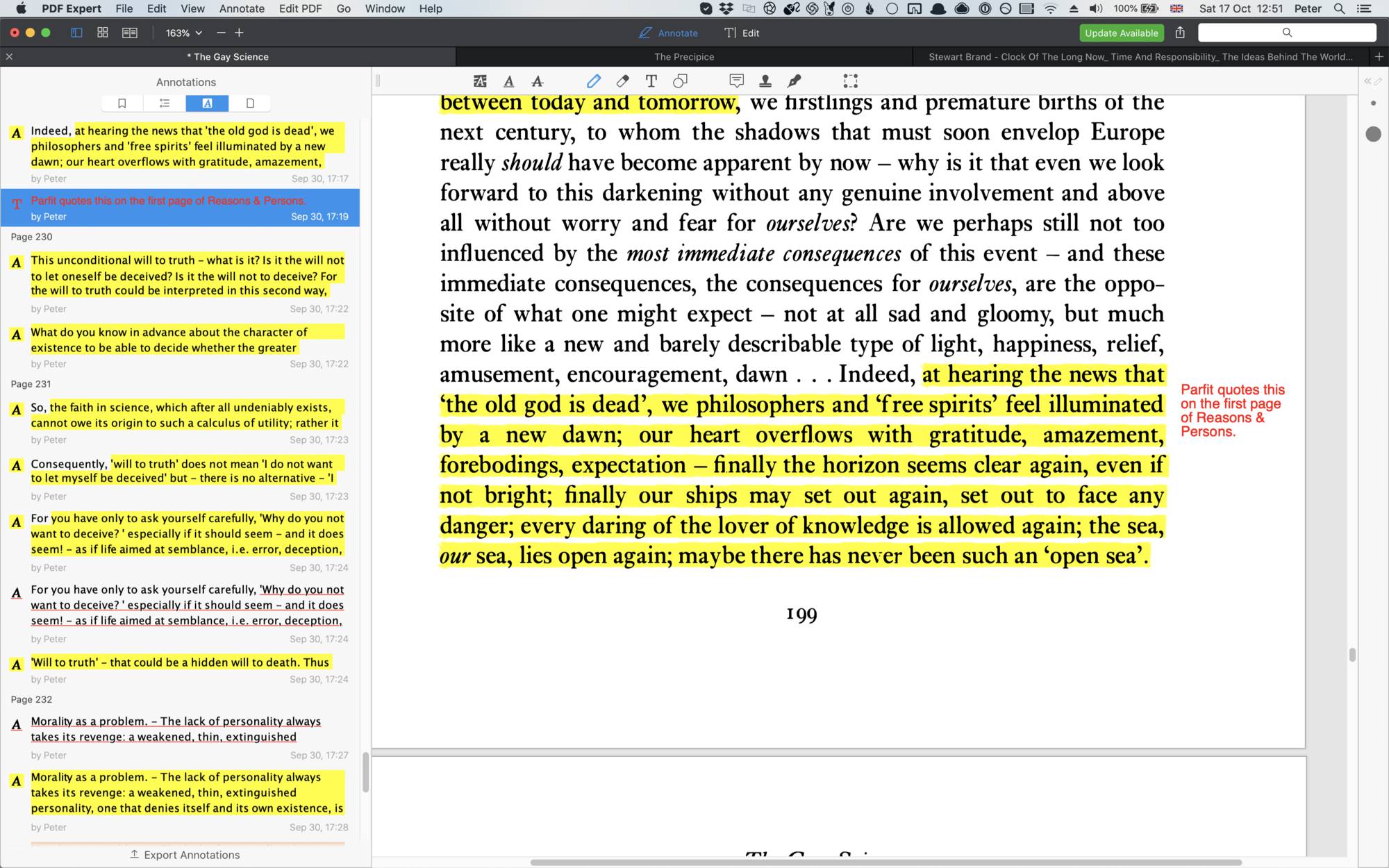
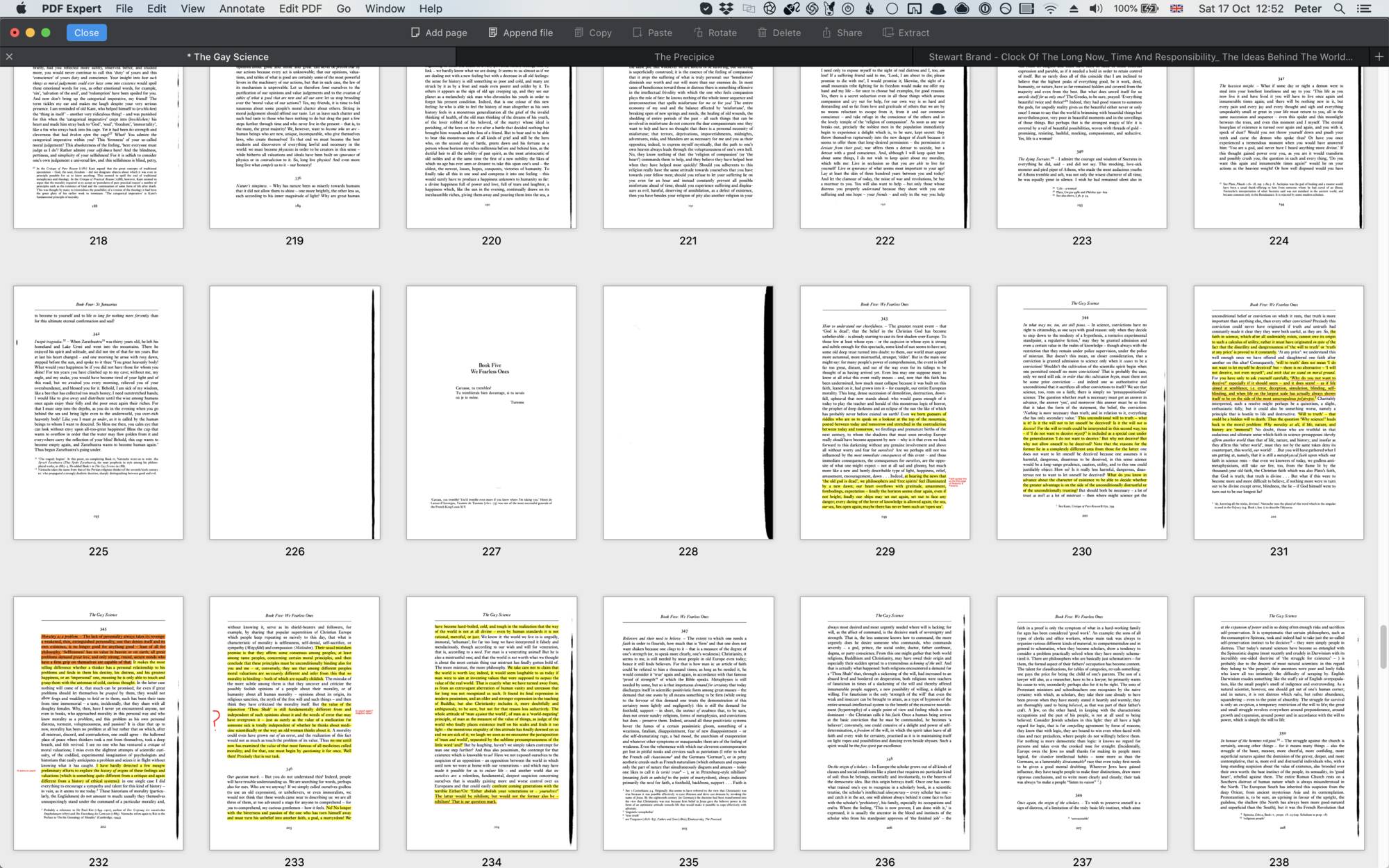
It's easy to spot highlights from the "many page" view, so I usually just leave my highlights in the file rather than exporting them somewhere else.
Export to HTML, markdown or text
There’s an “Export annotations” button on the annotations sidebar. If you want just a subset of your annotations, select them.
At some point, I might write a script to automate this.
Straightforward copy-paste text from most PDFs
I find that PDF Expert can copy-paste text much more reliably than Adobe Acrobat or Mac OS Preview. I don’t know what they’re doing to achieve this.
PDF Expert does not have built-in OCR for scanned documents yet, but they are working on it.
Great text-to-speech interface
Have a machine read your PDF files via audio. The great UI makes it easy to skip to the passages you want.

Keyboard scrolling
Finger scrolling is okay, but for longer reading sessions, and in cafes, I often put my iPad on the table, and then use the up and down arrows on my Bluetooth keyboard. I find this surprisingly great—I can position the screen more ergonomically, and it's much easier to scroll smoothly with the arrow keys than with constant swiping.
A catch: you can only read PDF files & web pages
PDF Expert can only open PDF files or web pages (which it can convert to PDF).
When I want to read web pages, I usually press CMD+P to open the print dialog and then choose "Save to PDF"—sometimes this gets better formatting than the PDF Expert conversion.
Most academic papers are available as PDF, but many books are difficult to buy in PDF format. Fortunately, most of the books I want to read are available on Library Genesis.
Sometimes I can only find .epub files on Library Genesis. In that case, I use either of these services to convert to PDF (leaving all the settings to default):
See also: My setup for writing; Unfortunately, many academic books can be easily found on the Library Genesis website; Unfortunately, the Telegram Sci-Hub bot makes it very easy to access academic papers